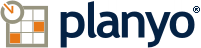Planyo Help :: Configuration page: Settings - Edit
The following settings are accessible through the backend configuration page "Settings - Edit" located at http://ppp-www3.planyo.com/edit-calendar.php
Configuration page description: Information about this Planyo site and the company/organization, logo. / Configure online payments or store card numbers on file on your server. / Currency, time zone, time format / Activate features such as shopping cart, customer cancellations, etc., shopping cart, check in & check out
Option grouping "General info"
Site name
Usually this is the name of your company. It can also be the name of the group of resources you want to be bookable through this Planyo site.
URL of your Planyo site
Option grouping "Online payments"
Payment processing site
[Possible drop-down choices: Not accepting online payments, Test gateway, Custom payment gateway, Multiple payment methods, Adyen, Authorize.net (US) Accept Hosted, Authorize.net (US) Legacy, Authorize.net - DPM (US) Legacy, Bambora (NO, SE), Be2bill (FR), Be2bill (Test Mode), Billmate Checkout (SE), Bitvolo (BTC/XRP/ETH/ADA cryptocurrencies), Braintree, CartaSi (IT), CCAvenue (IN) Legacy, Checkout Finland / Paytrail (FI), Checkout.fi Legacy (FI), Clover Checkout (US, CA, EU), CM-CIC / Monetico (FR), Cobrebem (BR), Cobrebem (Test Mode), Coinbase (Bitcoin, Crypto), ConCardis (DE, CH), Credomatic / PayCom (Central America / Mexico), Datatrans (CH), DIBS FlexWin Legacy, DIBS FlexWin Legacy (Test Mode), DIBS Legacy, DIBS Legacy (Test Mode), DOKU (IN), DOKU - Jokul Checkout (IN), EBS (IN), EpayNC (NC), EWAY Hosted Payment Page (AU, NZ), EWAY Responsive Shared Page (AU, NZ), Global Payments (prev Realex) (IE/UK), Heidelpay - Credit Cards (DE), Heidelpay - Sofort (DE), Helcim, Hipay (BE), Homelocpay (FR), Innocard InnoPay (CH), Keep clients' credit card numbers on file, Klick&Pay (FR), Make Commerce (EE), MasterCard MiGS (AU), Mercanet / BNP Paribas (FR), MisterTango (LT), Mollie (NL), Moneris (CA) Legacy, Montrada (DE), mPAY24 (AT), MultiSafepay (NL), MultiSafepay (Test Mode), Netaxept / Nets.eu (NO, SE, DK, FI), Nets Easy (EN, NO, SE, DK), Ogone, Opayo (prev. SagePay) (Test Mode), Opayo (prev. SagePay) (UK), OSB / Océanienne de services bancaires (PF), Pay360, Paybox (FR), PayGenius (ZA), PayPal, PayPal Checkout, PayPal Plus (DE), PayPal Sandbox (Test), PayPoint SecPay (UK), Payrexx (CH), PayU Latin America, PayWay Sinergia (IT), PayZen (FR), Piraeus Bank - ePos PayCenter (GR), PostFinance Checkout (CH), PostFinance Legacy (CH), Przelewy24 (PL), SaltPay (prev Borgun) (IS), Servired (ES), Servired (Test Mode), Sherlock's / LCL (FR), SimplePay (HU), SIX Saferpay (CH), Skrill, Société Générale PayZen (FR), Société Générale Sogecommerce (FR), Sogenactif / Paylib (FR), Square Checkout, Stripe Checkout, Stripe Legacy, Stripe Payment Intents, Stripe SOFORT, Systempay (Test Mode), Systempay / BPCE (FR), TIPI (FR), Unzer, Up2Pay / Crédit Agricole (FR), Viva Wallet Smart Checkout (EU), Viveum Meteorpay, VR Pay (DE), Wirecard, Wirecard Payment Page (HPP), WorldPay Business, WorldPay Business (Test Mode), WorldPay Online Legacy]
Please read this if using Authorize.net
Enter your Wirecard customer (merchant) ID and your secret key separated by slash, e.g. D200001 / B8AKTPWBRMNBV455FG6M2DANE99WU2 for the customer ID D200001 (test account) and the secret starting with B8... Please read this if using Wirecard QPAY
Please read this if using Opayo
Settings
Please read this if you wish to store credit card numbers on file
Please read this if using Montrada
Your PayPal / Skrill / WorldPay / CC script registered email addressor Authorize.net proxy page
Enter your Servired account data. You should enter your merchant code (Número de comercio) and terminal (Número de terminal) separated by dash, e.g. 999008881-001 for merchant 999008881 and terminal 001. Make sure you also enter your SHA256 key below.
Enter your Systempay account data. You should enter your personal certificate (key) and shop ID separated by dash, e.g. ABC-1234567 for the certificate ABC and site ID 1234567. Add another dash and the word SHA256 if you'd like to use SHA256 signatures (by default SHA1 is used), e.g. ABC-1234567-SHA256
Enter your PayZen account data. You should enter your personal certificate (key) and shop ID separated by dash, e.g. ABC-1234567 for the certificate ABC and site ID 1234567. Add another dash and the word TEST if you want to use the test mode, e.g. ABC-1234567-TEST. Add another dash and the word SHA256 if you'd like to use SHA256 signatures (by default SHA1 is used), e.g. ABC-1234567-SHA256
Enter your EpayNC account data. You should enter your personal certificate (key) and shop ID separated by dash, e.g. ABC-1234567 for the certificate ABC and site ID 1234567. Add another dash and the word TEST if you want to use the test mode, e.g. ABC-1234567-TEST. Add another dash and the word SHA256 if you'd like to use SHA256 signatures (by default SHA1 is used), e.g. ABC-1234567-SHA256
Enter your Innocard account data. You should enter your personal certificate (key) and shop ID separated by dash, e.g. ABC-1234567 for the certificate ABC and site ID 1234567. Add another dash and the word TEST if you want to use the test mode, e.g. ABC-1234567-TEST. Add another dash and the word SHA256 if you'd like to use SHA256 signatures (by default SHA1 is used), e.g. ABC-1234567-SHA256
Enter your mPAY24 account data. You should enter your merchant ID and SOAP password separated by slash, e.g. 90000 / abcxyz123 for the merchant ID 90000 and password abcxyz123. Add another slash and the word TEST if you want to use the test mode, e.g. 90000/abcxyz123/TEST
Enter your OSB account data. You should enter your personal certificate (key) and shop ID separated by dash, e.g. ABC-1234567 for the certificate ABC and site ID 1234567. Add another dash and the word TEST if you want to use the test mode, e.g. ABC-1234567-TEST. Add another dash and the word SHA256 if you'd like to use SHA256 signatures (by default SHA1 is used), e.g. ABC-1234567-SHA256
Enter your Société Générale (PayZen) account data. You should enter your personal certificate (key) and shop ID separated by dash, e.g. ABC-1234567 for the certificate ABC and site ID 1234567. Add another dash and the word TEST if you want to use the test mode, e.g. ABC-1234567-TEST. Add another dash and the word SHA256 if you'd like to use SHA256 signatures (by default SHA1 is used), e.g. ABC-1234567-SHA256
Enter your Société Générale (Sogecommerce) account data. You should enter your personal certificate (key) and shop ID separated by dash, e.g. ABC-1234567 for the certificate ABC and site ID 1234567. Add another dash and the word TEST if you want to use the test mode, e.g. ABC-1234567-TEST. Add another dash and the word SHA256 if you'd like to use SHA256 signatures (by default SHA1 is used), e.g. ABC-1234567-SHA256
New API versionAccording to OP Financial Group, the Checkout.fi legacy payment API will be shutting down gradually and goes offline completely in June 2020. A new version of the API is now released and you should use it instead of Checkout.fi Legacy. For the new version, choose Checkout Finland (FI).
Enter your checkout.fi account data. You should enter your merchant id (seller's identity) and security key, separated by slash, e.g. 375917/SAIPPUAKAUPPIAS for merchant ID 375917 and security key SAIPPUAKAUPPIAS. These sample values are standard test values if you wish to test the system.
Enter your Paybox bank account data. You should enter your bank number and rank number separated by dash, e.g. 1999888-99 for bank number 1999888 and rank number 99. If using a test account, add another slash and the word test, e.g. 1999888-99-TEST
Enter your Up2Pay bank account data. You should enter your bank number and rank number separated by dash, e.g. 1999888-99 for bank number 1999888 and rank number 99. If using a test account, add another slash and the word test, e.g. 1999888-99-TEST
Enter your CM-CIC / Monetico account data in 4 parts separated with a slash (/): 1. Code banque: enter MONETICO. For old (v1) version enter your bank code: CM (Crédit Mutuel) or CIC (Groupe CIC) or OBC. 2. No. TPE: 7-digit number given to you by the bank, such as 1234567. In case of a test account, add TEST at the end, e.g.: 1234567TEST3. Societé (code given to you by the bank)4. Clé secrète (secret code)Example: MONETICO/1234567/monSite1/ABCABC123123123Note: You will need to contact CM-CMIC and ask them to set the return URL (l'adresse URL de retour) to http://localhost/planyo/payment-cmcic-ipn.php
Enter your eWAY credentials in 2 parts (eWAY Customer ID and eWAY Customer User Name) separated with a slash, e.g. 87654321 / TestAccount for Customer ID 87654321 and User Name TestAccount.
Enter your eWAY credentials in 2 or 3 parts (eWAY API Key and eWAY password and 'Test' if using the sandbox) separated with a slash, e.g. CA123Cr333Ba44 / MyAPIPassword for the production account or CA123Cr333Ba44 / MyAPIPassword / Test if you have a sandbox API key for the tests .
Enter your Be2bill account data. You should enter the identifier followed by slash and by your password (e.g. VENDOR/abcd1234). Please read this for setup instructions on the Be2bill website
Strong Customer Authentication (SCA) noteStripe Legacy (also called Stripe Checkout legacy version) does not support the European Strong Customer Authentication (SCA) regulation. Although you can continue to use the legacy version to accept payments, this can affect your business if it is based or serves customers in European Economic Area (EEA).For the new Checkout version that fully support SCA, choose Stripe Checkout.You can learn more about it in Stripe Checkout FAQ317.
Enter your Stripe account data. You should enter the secret key followed by slash and by your publishable key (e.g. sk_test_BQokikJOvBiI2HlWgH4olfQ2 / pk_test_6pRNASCoBOKtIshFeQd4XMUh).Optionally, you can also set up Stripe webhook so we can receive refunds initiated in your Stripe account. In order to do this, you will need to create a webhook endpoint in your Stripe Dashboard. Please read this for the setup instructions
Enter your Stripe account data. You should enter the API secret key followed by slash, by your publishable key, by another slash and by your webhook secret (e.g. sk_BQokikJOvBiI2HlWgH4olfQ2 / pk_6pRNASCoBOKtIshFeQd4XMUh / whsec_Yq3Tc6fP4556XLdfgM9WHmjmo1r2).Please read this for complete Stripe SOFORT setup steps
Enter your Braintree account data. You should enter the merchant ID, public key, private key and tokenization key (or 3ds), all separated by slashes (e.g. vrs29cd / 9y4tt72 / 01a2c3148 / j6zkcwk8). If you want to use 3d-secure, instead of the tokenization key enter 3ds, e.g. vrs29cd / 9y4tt72 / 01a2c3148 / 3ds. If you wish to use a sandbox (test) account, add another slash and the word TEST, e.g. vrs29cd / 9y4tt72 / 01a2c3148 / j6zkcwk8 / TEST
Enter your Przelewy24 account data. You should enter the merchant ID (ID sprzedawcy) following by a slash and your CRC key. For test transactions add another slash and the word TEST (e.g. ABC123 / TEST).
Enter your Ogone account data. You should enter the PSPID followed by slash and by your SHA-IN phrase (e.g. MyAcct/abcdef1234567890). In case of test accounts, add /Test at the end, e.g. MyAcct/abcdef1234567890/Test. Please read this for setup instructions on the Ogone website
Enter your ConCardis account data. You should enter the PSPID followed by slash and by your SHA-IN phrase (e.g. MyAcct/abcdef1234567890). In case of test accounts, add /Test at the end, e.g. MyAcct/abcdef1234567890/Test. Please read this for setup instructions on the ConCardis website
Enter your PostFinance account data. You should enter the PSPID (merchant reference / affiliation name) followed by slash and by your SHA-IN phrase (e.g. MyAcct/abcdef1234567890). In case of test accounts, add /Test at the end, e.g. MyAcct/abcdef1234567890/Test. Please read this for setup instructions on the PostFinance website
Enter your account data. You should enter the client ID followed by slash and by your secret key. Optionally, you can also add another slash and a sub-account to which the payment should go.In case of test accounts, add /TEST at the end, e.g. MyAcct/abcdef1234567890/mysubaccount/TEST.Note that the fields like customer's email address, address, city, country and zip code are mandatory in Global Payments. You should make the corresponding fields required in your reservation form.
Enter your PayFiP/TIPI account data. You should enter the client ID (numéro client) followed by slash and the mode (saisie). For testing, add /T at the end, e.g. CLIENTID/T. For activation, add /X at the end, e.g. ClientID/X. For production, only set the client ID without any other suffix.
In order for Planyo to process the payments successfully, you need to turn on passing callback parameters in your DIBS admin account. Go to 'Integration > Return values' and turn on 'Transaction status code', 'All other fields except for card information...' and 'Paytype' options.
Enter your LCL/Sherlock's account data. You should enter your merchant ID, key version and secret key separated by slashes, e.g. 00123 / 1 / 55667788 for the merchant ID 00123, key version 1 and secret key 55667788. Add another slash and the word TEST if you want to use a test account, e.g. 00123 / 1 / 55667788 / TEST
Enter your account data. You should enter the TID (Terminal ID) followed by slash and by your KSIG (digital signature). In case of test accounts, add /Test at the end, e.g. PIS-845112233/ed22669945/Test
Enter your BNP Paribas/Mercanet account data. You should enter your shop ID, key version and secret key separated by slashes, e.g. 00123 / 1 / 55667788 for the shop ID 00123, key version 1 and secret key 55667788. Add another slash and the word TEST if you want to use a test account, e.g. 00123 / 1 / 55667788 / TEST
Please read this if using Sogenactif / Paylib
Enter your Datatrans merchant ID followed by a slash and the sign security value, e.g. '11033004629/90996365746580015'. For test transactions add another slash and the word TEST, e.g. '11033004629/90996365746580015/TEST'.Please read this FAQ for more set up details
Enter your WorldPay Installation ID, e.g. '123456'. Optionally, you can also specify a Merchant Code after a slash, e.g. '123456/MYCOMPANY'.Please read this if using WorldPay Business
Enter your VR PAY Access token followed by a slash and the entity ID that you want to use, e.g. 'OGE4Mjk0......1RaakFtOWM4Nw== / 8a82941...15ca'. For test transactions add another slash and the word TEST, e.g. 'OGE4Mjk0......1RaakFtOWM4Nw== / 8a82941...15ca / TEST'. Below you can additionally specify payment options (brands) that will be shown to the client. The default is 'VISA MASTER AMEX'. In order to additionally show e.g. PayPal, type 'VISA MASTER AMEX PAYPAL'. Please check VR Pay website for supported payment options.
Enter your DOKU Mall ID followed by a slash and Shared Key, e.g. '1111/D2cT4nAe1De1'. For test transactions add another slash and the word TEST, e.g. '1111/D2cT4nAe1De1/TEST'.Please read this for farther setting when using DOKU
Enter your MisterTango registered merchant email address (username) followed by a slash and Secret Key, e.g. 'foo@myaddress.com/TAy4esLo...8ok6y873'.Note that customer's email address is mandatory in MisterTango. You need to make the email address field required in your reservation form.
Enter your Piraeus Bank - ePos PayCenter registered AcquirerID followed by a slash, MerchantID, another slash, PosID, slash, User Name, slash and Password.For example, '12/20456570849/4322147692/DR034513/SI53121'.Please note that the data for the test and production account are different.Please read this FAQ for more set up details
Enter your WorldPay Online registered Client key followed by a slash and Service key.For example, 'C_3b3ad043-4a3..../S_f1fb1536-343...'. Please note that the keys for the test and live mode are different.If you want your customers to use 3D Secure authentication in transactions, add another slash and the word 3DS, e.g. 'C_3b3ad043-4a3..../S_f1fb1536-343.../3DS'Please read this FAQ for more set up details
Enter your PayU Latam Merchant ID followed by a slash, Account ID, another slash and API key.For example, '335566/778899/3Va8eI3rloUd273L48h4rarnub'. If you want to have all transactions processed in Test Mode, go to the 'Configuration / Account Configuration' tab in your PayU Latam account and turn on the option 'Transaction in test mode'.You can also use PayU Sandbox credentials. You will find them on the Sandbox testing page at http://developers.payulatam.com In such case, after the API key add another slash and the word TEST, e.g. 508029/512327/4Vj8eK4rloUd272L48hsrarnUA/TEST
Enter your SaferPay account Customer ID, Terminal ID, JSON API Username and JSON API Password (all separated by slashes).For example, '111111/1711111/API_111111_66778899/JsonApiPwd1_z111111'. If you want to have all transactions processed in Test System, add another slash and the word TEST, e.g. '111111/1711111/API_111111_66778899/JsonApiPwd1_z111111/TEST'.You can find the JSON API Username and Password in your SaferPay Backoffice at Settings / JSON API basic authentication. The terminals set up for your account can be found at Settings / Payment Means / Terminals.Note that 'Authorize only' (Pre-Authorization) transactions (see the 'Transaction type' option below) are supported only with some processors. Check with your SaferPay support to see if you can use this option with your account.
Enter your Make Commerce Shop ID followed by a slash and Secret key.For example, '02430vba-...-234bfe8aa123/3ADNG......ueSDwXd7'. For test transactions, add another slash and the word TEST, e.g. '02430vba-...-234bfe8aa123/3ADNG......ueSDwXd7/TEST'.In your MakeCommerce panel, you can also set the Notifications URL field (Settings / API) to the following value: https://www.planyo.com/payment-makecommerce-ipn.php
If you have turned on MD5-control in your DIBS account, you need to specify the md5 keys for successful payment submission. Type the keys separated by comma, e.g. '123jyknnww334,456wuuuz3434'.
Enter your 4Cs merchant key. If it's a test key, add /TEST at the end, e.g. for the test merchant key ABC123, type ABC123/TEST. Don't add any suffix for production keys.
Enter your 24-7payment.com merchant ID (TID) and digital signature (KSIG) separated by a slash, e.g. for the merchant key MY-KEY and signature of abc123 type: MY-KEY/abc123. For a test account add /TEST at the end, e.g. MY-KEY/abc123/TEST
Enter your User (Usuario), Public key (Llave Publica) and Private key (Llave Privada) separated by slashes, e.g. for the user ABC, public key 123 and private key XYZ789, type: ABC/123/XYZ789
Enter your API username, API password and Wallet ID separated by slashes, e.g. for the user ABC, password XYZ and wallet 1, type: ABC/XYZ/1
Enter your PayPoint username and remote password separated by a slash, e.g. for the username ABCDEF12, and private password XYZ789, type: ABCDEF12/XYZ789. For test transactions add another slash and the word TEST, e.g. ABCDEF12/XYZ789/TEST. If remote password is not required for your account, leave it empty.
Enter your Hipay account information: login, password, website ID and category ID separated by slashes, e.g. 123/456/789/639 for login=123, password=456, website ID=789 and category=639. For TEST accounts add a slash and the word TEST, e.g. 123/456/789/639/TEST. If you don't know the category, use the value of 639.
Enter your CartaSi account information: alias (shop ID) and MAC key (secret hash key) separated by slashes, e.g. payment_123 / TLGHTO for alias=payment_123, and MAC=TLGHTO. For TEST accounts add a slash and the word TEST, e.g. payment_123/TLGHTO/TEST.
Enter your Netaxept merchant ID and token separated by a slash, e.g. for the merchant ID 123456 and token of abc_xyz type: 123456/abc_xyz. For a test account add /TEST at the end, e.g. 123456/abc_xyz/TEST
Enter your MultiSafepay account data. You should enter the three IDs (account ID/site ID/security code) separated by slash, e.g. 123456/789/112233. Please see this page to find out how to set up your MultiSafepay account.
Enter your HeidelPay sender ID, user login, user password and transaction channel separated by slashes, e.g. 21FHF...53A484 / 11fr3...1d31d8 / 34567AFD / 21FAF7....98802. For sandbox transactions, add another slash and the word TEST, e.g. 21FHF...53A484 / 11fr3...1d31d8 / 34567AFD / 21FAF7....98802 / TEST. The transaction channel should be configured in your Heidelpay account for credit card payments.Note that for a successful credit card transaction Heidelpay requires customer's first and last name as well as address, zip and city. Consquently, you need to make the corresponding fields required in your reservation form.When using advanced integration (Planyo module/plugin ebedded on your web site), you can add a CSS file customizing the Heidelpay form. In such case, you need to create a 'heidelpay-cc.css' file and place it on your server in the same folder as the page with the Planyo module/plugin.
Enter your HeidelPay sender ID, user login, user password and transaction channel separated by slashes, e.g. 21FHF...53A484 / 11fr3...1d31d8 / 34567AFD / 21FAF7....98802. For sandbox transactions, add another slash and the word TEST, e.g. 21FHF...53A484 / 11fr3...1d31d8 / 34567AFD / 21FAF7....98802 / TEST. The transaction channel needs to be confirgured in your Heidelpay account for Sofort payments.Note that for a successful credit card transaction Heidelpay requires customer's first and last name as well as address, zip, city and country. Consquently, you need to make the corresponding fields required in your reservation form.
Enter your PayFort Merchant Identifier, Access Code, Request Phrase and Response Phrase separated by slashes, e.g. CycHZxVj / zx0IPmPy5jp1vAz8Kpg7 / PassReq123 / PassResp456. You will find the values in your PayFort merchant account at Integration Settings / Security Settings. As the SHA type, select SHA-256. On the setup page, you may also specify origin IP or origin URL where your reservation form will be shown.For sandbox transactions, add another slash and the word TEST, e.g. CycHZxVj / zx0IPmPy5jp1vAz8Kpg7 / PassReq123 / PassResp456 / TEST.In your PayFort account, you also need to specify Direct Transaction Feedback URL so we can receive transaction updates. Go to Integration Settings / Technical Settings, click Redirection and in the Direct Feedback field enter the following value:https://www.planyo.com/payment-payfort-ipn.php
Enter your Secure Trading Site Reference, e.g. mysite19334. Optionally, you can also specify Security Password (SHA256) separated by a slash, e.g. mysite19334 / myProd1234123.In order to obtain the security password, you will need to ask your Secure Trading support to turn it on. When choosing the fields that will be used with the password, give the following values: 'currencyiso3a, mainamount, sitereference, version, successfulurlredirect, declinedurlredirect, successfulurlnotification, declinedurlnotification'. Also, the hash algorithm should be 'SHA256'.For sandbox transactions, enter Site Reference and (optionally) Security Password for your test account, e.g. test_mysite23456 / myTest765432.
Enter your Mollie API key, e.g. 'live_dHar4XY7LxsDOtmnkVtjNVWXLSlXsM'. For sandbox transactions, this should be the test API key, e.g. 'test_dHar4XY7LxsDOtmnkVtjNVWXLSlXsM'. The payment methods that you want to present to the client need to be configured in your Mollie account.
Enter your PayGenius Access Token and Secret Key separated by slashes, e.g. '3270ef69-...-94r3a3/2a90f-....-c03348a'. For sandbox transactions, add another slash and the word TEST, e.g. '3270ef69-...-94r3a3/2a90f-....-c03348a/TEST'. Keep in mind that your test and live Access Token and Secret Key can be different.Note that the currency of your Planyo site needs to match the currency in your PayGenius account.
Enter your Klik&Pay Merchant ID, e.g. '1234567890'. You also need to set up the following options in your Klik&Pay account:
on Account set-up / Set-up in Authorized URLs - enter the URLs that are authorised to perform transactions on your account. If you have embedded Planyo on your website, this is the url of the website, e.g. https://www.mywebsite.com, on Account set-up / Set-up in both fields (URL transaction accepted and URL refused/cancelled transaction) in the Set-up return URL section - enter https://www.planyo.com/payment-klikandpay-return.php?commande= This will allow your clients to be redirected to the reservation page after making payment, on 'Account set-up / Dynamic return' in the Dynamic return URL field enter https://www.planyo.com/payment-klikandpay-ipn.php?commande= This will allow our server to receive payment notifications from Klik&Pay and update status of your reservations.In the Data to be returned section below, make sure that MONTANTXKP and DEVISEXKP are selected. the currency of your Planyo site needs to match the currency of your Klik&Pay account. the followign customer fields are required in Klik&Pay: first name, surename, address, postcode, town, country, email and phone number. You can make the corresponding fields required in your Planyo reservation form,
Enter your Bitvolo account ID, followed by slash, Secret Key followed by another slash and a comma-separated list of coins to be shown to the customer as payment options. The list of coins can contain BTC, XRP, ADA, ETH and BANK for bank transfer.For example, 1 / X4W1T....7884 / BTC,ETH will allow the customer to pay with BTC or ETH cryptocurrencies through the Bitvolo account ID '1'. You will find the integration Secret Key in your Bitvolo admin panel in Settings.
Enter the data from your Coinbase commerce account: API key followed by slash (/) and webhook shared secret. In order to get the API key and the webhook secret, go to your Coinbase commerce account settings, then in the API keys section create a new API key and then in the Webhook subscriptions enter http://localhost/planyo/payment-coinbase-ipn.php and click show shared secret in order to get the webhook secret.
Enter Token for your Helcim.js configuration, followed by slash and Secret Key. For example, 32d452....dd94b / bfc1db7cwwwa.......a91c8e33s33.For test transactions, add another slash and the word TEST, e.g. 32d452....dd94b / bfc1db7cwwwa.......a91c8e33s33 / TEST Please note that for tests, the test mode needs to be switched on in the configuration for Helcim.js as well.
Enter your Moneris Hosted Payment Page Configuration Page ID (hpp_id) followed by slash and Page Token (hpp_key). For example, '22AeDtowe1 / hp2735o1i7O1'. For test transactions, add another slash and the word TEST, e.g. '22AeDtowe1 / hp2735o1i7O1 / TEST'. Note that for test transactions you need to enter demo hpp_id and hpp_token.In order to obtain the Page ID and Page Token values, you need to create a Hosted Payment Page Configuration in your Moneris account. Login to your Moneris admin panel, choose Admin / Hosted Paypage Config from the menu and click the Generate a New Configuration button. At the top, you will see a Hosted Payment Page ID (hpp_id) - the identifier for this unique configuration. You will also be assigned a Hosted Payment Page Token (hpp_key).Next, follow the configuration steps and set it up according to your needs. In order to work with Planyo, some of the fields needs to have appropriate values:Payment Method - Credit Card needs to be selected,Response Method - you can allow Moneris to show the receipt (Moneris Gateway will generate a receipt). If you want the client to be immediately sent back to Planyo, select Sent to your server as a POST containing XML and enter https://www.planyo.com/payment-moneris-return.php in the Approved URL and Declined URL fields,Response / Receipt Data - when you save the configuration, more options will appear. Then, in Response/Receipt Data click Configure Response Fields. On the page that opens, turn on Perform asynchronous data post and in the Async Response URL field enter https://www.planyo.com/payment-moneris-ipn.php.
Enter your Stripe account data. You should enter the secret key followed by slash, by your publishable key, another slash and webhook secret (e.g. sk_live_BQokikJOvBiI2HlWgH4olfQ2 / pk_live_6pRNASCoBOKtIshFeQd4XMUh / whsec_Yq3Tc6fP4556XLdfgM9WHmjmo1r2). For test transactions, you should enter the test API secret and publishable key. Note that the test credentials start with sk_test_.... and pk_test_.... Please make sure to change the credentials back to production values when you want to start receiving real payments.
Optionally, you can add another slash and enter switches to show additional payment data fields like email address or zip code.Please read this for the setup instructions
Enter your Authorize.net API Login ID, followed by slash, Transaction Key, followed by another slash and Signature Key, for example 6UE%T7r54de / 4RTP432oFgkxm999 / RT9B......5690Q2.For sandbox transactions, add another slash and the word TEST, for example 6UE%T7r54de / 4RTP432oFgkxm999 / RT9B......5690Q2 / TEST. Note that for test transactions you need to enter your sandbox credentials.You can find the credentials by clicking Account / Settings and then API Credentials & Keys.You also need to add a webhook in your Authorize account: Go to Account / Settings and click Webhooks. On the page that opens click Add Endpoint In the Endpoint URL field enter: https://www.planyo.com/payment-authorize-accept-hosted-ipn.php. Set Status to Active. In the Select Events section, select all Payment Events.
You also need to turn on Transaction Details API for your Authorize account. You can do this in Account / Settings. On the page, click Transaction Details API.Note that the currency of your Planyo site needs to match the currency of your Authorize account.For technical reasons, Authorize.net Accept Hosted is not compatible with our Unique payment account for each resource extension.
Enter your Wirecard customer (merchant) ID and your secret key separated by slash, e.g. 7a6dd74f-.......-a87270a / a8c3fce6-....-629c5e55. For test transactions add another slash and the word TEST, e.g. 7a6dd74f-.......-a87270a / a8c3fce6-....-629c5e55 / TEST.Note that customer's last name is mandatory in Wirecard HPP. For this reason, you should make the last name field required in your reservation form.
Enter your Adyen Merchant Account Name, Checkout API key, HMAC Signature key and Live URL prefix separated by slash. For example 'AdyenDemoCOM / AQEmhmf.....5FJE8nn / 3593353.....A4FD8E17E3B / 1797a841fbb37ca7-AdyenDemo'.For test transactions add another slash and the word TEST, e.g. 'AdyenDemoCOM / AQEmhmf.....5FJE8nn / 3593353.....A4FD8E17E3B / / TEST'. For sandbox transaction, you can leave the LIVE URL prefix emtpy.
You can get Merchant Account Name by clicking Account / Merchant accounts in your Adyen admin panel. It usually has the form like [YourCompanyName]COM.
To find your Checkout API key, go to Account / Users and click Web Service | ws@Company.[YourCompanyAccount]. You can generate a new key in the Authentication section. When you generate another key in the future, you will need to enter it on this page again. Note that the key for the Live and Test modes are different.
In order to generate your HMAC Signature key, you need to add a notification webhook. This way we will be able to add information about the authorized payments. Choose Account / Server communication. Find Standard Notifications and click Add. The configuration page for the new notification opens. As URL enter https://www.planyo.com/payment-adyen-ipn.php. Turn on the Active box and in the Method field select HTTP POST.Now, expand Additional Settings and click Generate new HMAC key. Copy the key and enter it on this page in the field above. Again, if you re-generate the key in the future, you will need to re-enter it on this page so we always have the latest version.
Adyen requires using individual Live URLs when submitting real transactions. For this reason, once you make your Adyen account live you will need to enter your Live URL prefix on this page. Choose Account / API URLs and find the Checkout SDK section. The live url will have the following form: https://[random]-[company name]-checkout-live.adyenpayments.com/checkout/v41/paymentSession. Note that the v41 and other elements can differ. The Live URL prefix that we are looking for is the [random]-[company name] part. Most probably, it will have the following form: 1797a841fbb37ca7-AdyenDemo. Copy it and past on this page in the field above. Make sure that you copy only the [random]-[company name] part, without any https:// prefix.
Also, note that country is required by Adyen for a successful transaction. For this reason, you should make the country field obligatory on the reservation form.
Payment methods
Enter your Stripe account's API secret key, publishable key and webhook secret. For example 'sk_live_BQokikJOvBiI2HlWgH4olfQ2', 'pk_live_6pRNASCoBOKtIshFeQd4XMUh' and 'whsec_Yq3Tc6fP4556XLdfgM9WHmjmo1r2'. Instead of the secret key (sk_live_...) you can also use a restricted key (rk_live_...) which you can create in your Stripe Dashboard. Note that the restricted key needs to have the Write permission for 'All Checkout resources' and 'Charges'.
For test transactions, you should enter the test API secret and publishable key. Note that the test credentials start with sk_test_... (rk_test_...) and pk_test_... Please make sure to change the credentials back to production values when you want to start receiving real payments.
Optionally, you can also enter switches to ask the client for additional information like email or billing address.In addition to standard credit card transactions, you can turn on additional payment methods in your Stripe Dashboard. Stripe will present the most relevant payment methods for each customer based on their location and currency used.Please read this for full setup instructions
Enter your Square application's Location ID, Access token and Webhook signature key.In order to obtain the credentials, you need to create an Application in your Square account. You will find the Access token in the Credentials tab on the application's Details page. For production, use Personal Access Token. To get Location ID, go to the Locations tab below.For adding a webhook, go to the Webhooks tab and click Add Endpoint. As URL enter:http://localhost/planyo/payment-squareup-checkout-ipn.php In the Events section select payment.created, payment.updated and refund.updated. Once you submit the pop-up, you will be able to copy the Webhook signature key.Note that your Square Account needs to be enabled for payment processing. Also, the currency used by your site needs to be supported in your Square account.For sandbox test payments, select Test transactions. This also requires using the sandbox credentials. You will find 'Sandbox Access Token' at the bottom of the Credentials tab. Sandbox locations are available at the bottom of the Locations tab. The Square website lists test credit cards you can use for sandbox transactions.
Enter your PayPal application's client ID, secret key and webhook ID. For example, 'AagHJ.....eEo4EfIwpZv2 / EEG9Sb....zsPVkwY / 2UY2.....453L'.For test transactions, enter the sandbox credentials, add another slash and the word TEST. For example, 'AagHJ.....eEo4EfIwpZv2 / EEG9Sb....zsPVkwY / 2UY2.....453L / TEST'.
Please read this for full setup instructions
Enter your Billmate ID, secret and tax rate separated by slash. For example, '12345 / 8822121772 / 25'. For test transactions, add another slash and the word TEST, e.g. 12345 / 8822121772 / 25 / TEST.
Note that Billmate requires that you enter urls to Terms and conditions and Privacy Policy pages residing on your website. Go to Online payments settings enter them on the page.
Note that Billmate Checkout is only available in Swedish, with SEK as currency and only for users from Sweden. Tax rate is used to calculate the net price expected by Billmate and will also appear on the invoice in your Billmate panel.
Enter your Checkout Finland (Paytrail) Merchant ID and secret separated by slash. For example, '375917 / SAIPPUAKAUPPIAS'.These sample values above are standard sandbox credentials given by Checkout Finland if you wish to test the system. Note that for real transactions you need to enter your own production credentials.Optionally, you can add another slash and enter the VAT rate that you would like to be pushed to Checkout Finland for transactions. For example, '375917 / SAIPPUAKAUPPIAS / 24' for the VAT rate of 24%.
If you don't specify any VAT rate, the value of 0 will be used. The consequences can be that for the AinaPay phone bill payment method customer will be invoiced incorrectly on the phone bill and Collector B2B invoices companies cannot do the VAT deduction.
To avoid this issue (when you don't want to specify any VAT rate), you should disable those two payment methods in the Checkout extranet so that those won't show up in the checkout page.Also, note that customer's email address is mandatory in Checkout Finland. For this reason, you should make the email field required in your reservation form.
Norwegian users should contact ecom.norway@bambora.com to order Bambora. Please inform them that you are going to use Bambora with Planyo.Enter your Bambora Merchant Number, Access Key, Secret Key and MD5 Key.For sandbox transactions, you need to turn on Test mode in your Bambora account.
You can find the credential in your Bambora admin panel. Click the gear icon in the top-right corner. Next, click Your checkout on the page that opens. The API credentials section is at the bottom of the page.In order for Planyo to receive transaction notifications, you need to register the planyo.com domain in your Bambora account. Please contact Bambora support about this.Note that the currency set up in your Planyo account needs to be supported in your Bambora account.For Babmora accounts based in Sweden, your clients will be able to use Invoicing as a payment method. On the other hand, for Norway Bambora accounts the Vipps payment method will be available.
Enter your Unzer account API Private Key. You will find it in your Unzer admin panel in Settings / Configuration. For sandbox transaction, you need to enter the API Private Key for your Unzer test account.In the background we will add webhooks to your Unzer account so we can receive transaction events and update reservation status accordingly. On Online payments settings you can see the webhooks setup status (only after API Private Key is initially submitted on this page).
Enter your Viveum Meteorpay Entity Id and Access Token separated by a slash.For example, '4b8ee...162u / OBE4Mjk...YVF6UUNCNQ=='
Viveum allows you to customize payment options (brands) that will be shown to the client. By default VISA, Mastercard and American Express ('VISA MASTER AMEX') are shown. If you want to show custom payment options, you can optionally add another slash and a list of brand names as defined in the Viveum documentation. For example, to additionally show PayPal, type:'4b8ee...162u / OBE4Mjk...YVF6UUNCNQ== / VISA MASTER AMEX PAYPAL'
For test transactions, add one more slash at the end and the word TEST. For example, '4b8ee...162u / OBE4Mjk...YVF6UUNCNQ== / VISA MASTER AMEX PAYPAL / TEST' or when not specifying any custom brands simply '4b8ee...162u / OBE4Mjk...YVF6UUNCNQ== / TEST'.When you are ready to switch to live transaction, remove '/ TEST' from the end.
In order to take advantage of Frictionless Flow (related to the 3D Security check), the client needs to enter certain billing information, including: street, post code, city, country and email address. You can consider making these fields required in your reservation form.
Enter your Nets integration Secret key. You will find it in the Company / Integration section in the Nets dashboard. If you want to make sandbox transactions, use the one that starts with test-secret-key-. Once you are ready to move to live transactions, enter the one that starts with live-secret-key-.Nets transactions require a url to a page with your Terms and conditions. You can enter it on the Online payments settings page.Note that currency set up in your Planyo account needs to be supported in your Nets dashboard.Before you switch to live transactions, Nets will do inspection of your web site. Please refer https://www.dibspayment.com/easy/siteinspection for the list of requirements.This is mostly about modifying Templates and Email Messages used in the reservation process to show certain information required by Nets. Many of this information is already there but you may need to add some new contents, like 'The last four digits of the card number when purchase is done by card'. You can print this one with the $(prop_nets_card_digits) tag.Concerning Order confirmation email message required on the site inspection page, depending on your reservation process this can be either the Reservation confirmed or Payment received notification.
Enter your PostFinance Space ID, App User ID and Authentication Key.In order to get User ID and Authentication Key, first you need to create an Application User in your PostFinance account. Go to Account > Users > Application User and follow the instructions. Note that the application should have assigned user roles that allow processing checkout payment transactions.
The currency set up for your site needs to be supported in your PostFinance account.Before we can receive notifications about transaction updates, you need to set up webhooks in your PostFinance account that point to our service. Go to Space / Features and enable webhooks. Next, go to Space / Connect / Webhooks.
First you need to add a new Webhook url. Click Url next to Listener in the list at the top of the page. Next, click Create webhook URL. As the name type e.g. Planyo and in the Url field type
https://www.planyo.com/payment-postfinance-checkout-ipn.php
Next, go back to Listener and click Create webhook listener. In the Entity field select Transaction and click Next. On the next page, as Name you can type e.g. PlanyoTransaction. In the Url field choose the previously added Planyo url. In Entity state, add Completed, Fulfill and Decline. This way we will be notified about relevant transaction events. Click Create to finish.
Now, add one more webhook listener. This time select Refund in the Entity field. On the next page type e.g. PlanyoRefund as Name and in Entity State select only Successful.
Enter your Payrexx Instance name and API key.You will find Instance name in the Domain section inside Settings / General Settings. This is the first part of the url: https://{instance_name}.payrexx.com The API key can be found in API & Integrations.
For test transactions, make sure that your payment service provider is in the test mode. You can do this in Payment providers by clicking Configure. In the view that opens change Mode to Test. Make sure to put it back to Live when you are read to accept real transactions.
In order to allow us to receive transaction notifications, you need to set up a webhook point to our server. Click Webhooks and then Add webhook. As Name type e.g. planyo. In Webhook URL type https://www.planyo.com/payment-payrexx-ipn.php and as Webhook Type choose JSON.
Enter your SimplePay Merchant ID and Secret key. Note that in SimplePay you have a few sets of these credentials, different for each currency. Enter those that match the currency of your Planyo site.If you want to make sandbox payments, select Test transactions. Once you are ready to go live, remember to turn it off.
Every merchant needs to be tested by SimplePay before you go live. SimplePay requires you to show certain content on your website during the payment process.Please read this for the setup instructions
Enter your Borgun Merchant ID, Payment Gateway ID and Secret key. Note that each Merchant ID / Payment Gateway ID pair supports a different currency. Enter the pair that matches the currency of your Planyo site.If you want to require that the client inserts email address, mobile number and home address on the payment page, type require-address in the Switches field.
If you want to try sandbox payments first, enter your Borgun test credentials and select Test transactions. Once you are ready to go live, remember to turn it off.
Enter your PayPal App Client ID, Secret key and Webhook ID.For test transactions, enter credentials of the app created in the sandbox mode and select Test transactions. Once you are ready to go live, remember to enter back live app credentials and unselect Test transactions.
Please read this for full setup instructions
Enter your Pay360 API username, API password and Hosted Cashier Installation ID.If you want to try sandbox payments first, select Test transactions. Once you are ready to go live, remember to turn it off.
Enter your DOKU account Client ID and Secret Key. You will find them in Business Account / Service in your merchant account.You also need to set up a notification that will be sent to us when a transaction status changes. The notification endpoint you should use is http://localhost/planyo/payment-doku-jokul-ipn.php. Please see the DOKU notifications guide for the set up instructions. Note that the setup needs to be done separately for each payment methods. For example, for Credit Card, go to Configuration / Credit Card and then enter the url in Notification URL.
Note that the currency of your Planyo site needs to be supported by your DOKU account.
Jokul Checkout accepts only full currency units. For this reason, any cents will be rounded up to the full amount. E.g. IDR 120.55 will be sent as IDR 121.
If you want to try sandbox payments first, select Test transactions. Once you are ready to go live, remember to turn it off.
Enter your Clover account Merchant ID, Hosted Checkout Private token and Webhook signing secret.In order to create the token, you need to set up Hosted Checkout. In your Clover merchant panel, go to Setup / API Tokens and click Create New Token. In the pop-up view, click Enable online card payments and choose Hosted checkout as the integration type. When you submit the view, Private token will be visible on the page.
In order to set up webhook messages, click the Configure page link above the token. In the view that opens, scroll down to the Webhook section and enter http://localhost/planyo/payment-clover-ipn.php as the Webhook URL field. Click the Generate button below to create your webhook signing secret. In this view you can also customize appearance of your checkout page.
Optionally you can also enter a tax rate for the transaction. Note that a matching rate needs to be configured in your Clover account in Setup / Taxes and Fees.
Note that currency of your Planyo site needs to be supported in your Clover merchant account.
If you want to try sandbox payments first, select Test transactions. Once you are ready to go live, remember to turn it off.
Enter your Viva Wallet account credentials.Note that for test transactions, you need to create a separate Viva Wallet demo account (it is a different than your production/live account). Enter credentials of the Source created in the demo account and select Test transactions. Once you are ready to go live, remember to enter back live account Source credentials and unselect Test transactions.
Please read the FAQ for full setup instructions
Transaction type
[Possible drop-down choices: Authorize and capture, Authorize only]
Online payment surcharge
[Possible drop-down choices: No surcharge]
Option grouping "Additional info"
Description
Address
City
Company name
Country
Email
Fax
Your logo (JPG, PNG, GIF)
Phone
Tax rate for rentals (in %)
e.g. 7.6%
Your company's tax number
Company website
ZIP/Postal code
Notification sender email
In this field you can specify an email address that will be used in notifications sent to your customers. You can choose to use this address directly in the FROM field of the emails (you can set it up on the notification template page in 'Site settings / Email and SMS notifications'). On the other hand, if you choose to send notifications with noreply@planyo.com in the FROM, the email specified here will be used in REPLY-TO of a message. Note that you can farther customize the value of the REPLY-TO field on the notification page where you can also set it to a 'resource admin' or 'main moderator' email address. You can enter here a bare email address e.g. foo@bar.com or an address with name, like My company ❮foo@bar.com❯.
Option grouping "Regional settings"
Time zone
[Possible drop-down choices: Africa/Abidjan, Africa/Accra, Africa/Addis_Ababa, Africa/Algiers, Africa/Asmara, Africa/Asmera, Africa/Bamako, Africa/Bangui, Africa/Banjul, Africa/Bissau, Africa/Blantyre, Africa/Brazzaville, Africa/Bujumbura, Africa/Cairo, Africa/Casablanca, Africa/Ceuta, Africa/Conakry, Africa/Dakar, Africa/Dar_es_Salaam, Africa/Djibouti, Africa/Douala, Africa/El_Aaiun, Africa/Freetown, Africa/Gaborone, Africa/Harare, Africa/Johannesburg, Africa/Kampala, Africa/Khartoum, Africa/Kigali, Africa/Kinshasa, Africa/Lagos, Africa/Libreville, Africa/Lome, Africa/Luanda, Africa/Lubumbashi, Africa/Lusaka, Africa/Malabo, Africa/Maputo, Africa/Maseru, Africa/Mbabane, Africa/Mogadishu, Africa/Monrovia, Africa/Nairobi, Africa/Ndjamena, Africa/Niamey, Africa/Nouakchott, Africa/Ouagadougou, Africa/Porto-Novo, Africa/Sao_Tome, Africa/Timbuktu, Africa/Tripoli, Africa/Tunis, Africa/Windhoek, America/Adak, America/Anchorage, America/Anguilla, America/Antigua, America/Araguaina, America/Argentina/Buenos_Aires, America/Argentina/Catamarca, America/Argentina/ComodRivadavia, America/Argentina/Cordoba, America/Argentina/Jujuy, America/Argentina/La_Rioja, America/Argentina/Mendoza, America/Argentina/Rio_Gallegos, America/Argentina/San_Juan, America/Argentina/San_Luis, America/Argentina/Tucuman, America/Argentina/Ushuaia, America/Aruba, America/Asuncion, America/Atikokan, America/Atka, America/Bahia, America/Barbados, America/Belem, America/Belize, America/Blanc-Sablon, America/Boa_Vista, America/Bogota, America/Boise, America/Buenos_Aires, America/Cambridge_Bay, America/Campo_Grande, America/Cancun, America/Caracas, America/Catamarca, America/Cayenne, America/Cayman, America/Chicago, America/Chihuahua, America/Coral_Harbour, America/Cordoba, America/Creston, America/Costa_Rica, America/Cuiaba, America/Curacao, America/Danmarkshavn, America/Dawson, America/Dawson_Creek, America/Denver, America/Detroit, America/Dominica, America/Edmonton, America/Eirunepe, America/El_Salvador, America/Ensenada, America/Fort_Wayne, America/Fortaleza, America/Glace_Bay, America/Godthab, America/Goose_Bay, America/Grand_Turk, America/Grenada, America/Guadeloupe, America/Guatemala, America/Guayaquil, America/Guyana, America/Halifax, America/Havana, America/Hermosillo, America/Indiana/Indianapolis, America/Indiana/Knox, America/Indiana/Marengo, America/Indiana/Petersburg, America/Indiana/Tell_City, America/Indiana/Vevay, America/Indiana/Vincennes, America/Indiana/Winamac, America/Indianapolis, America/Inuvik, America/Iqaluit, America/Jamaica, America/Jujuy, America/Juneau, America/Kentucky/Louisville, America/Kentucky/Monticello, America/Knox_IN, America/La_Paz, America/Lima, America/Los_Angeles, America/Louisville, America/Maceio, America/Managua, America/Manaus, America/Marigot, America/Martinique, America/Mazatlan, America/Mendoza, America/Menominee, America/Merida, America/Mexico_City, America/Miquelon, America/Moncton, America/Monterrey, America/Montevideo, America/Montreal, America/Montserrat, America/Nassau, America/New_York, America/Nipigon, America/Nome, America/Noronha, America/North_Dakota/Center, America/North_Dakota/New_Salem, America/Panama, America/Pangnirtung, America/Paramaribo, America/Phoenix, America/Port-au-Prince, America/Port_of_Spain, America/Porto_Acre, America/Porto_Velho, America/Puerto_Rico, America/Rainy_River, America/Rankin_Inlet, America/Recife, America/Regina, America/Resolute, America/Rio_Branco, America/Rosario, America/Santarem, America/Santiago, America/Santo_Domingo, America/Sao_Paulo, America/Scoresbysund, America/Shiprock, America/St_Barthelemy, America/St_Johns, America/St_Kitts, America/St_Lucia, America/St_Thomas, America/St_Vincent, America/Swift_Current, America/Tegucigalpa, America/Thule, America/Thunder_Bay, America/Tijuana, America/Toronto, America/Tortola, America/Vancouver, America/Virgin, America/Whitehorse, America/Winnipeg, America/Yakutat, America/Yellowknife, Asia/Aden, Asia/Almaty, Asia/Amman, Asia/Anadyr, Asia/Aqtau, Asia/Aqtobe, Asia/Ashgabat, Asia/Ashkhabad, Asia/Baghdad, Asia/Bahrain, Asia/Baku, Asia/Bangkok, Asia/Beirut, Asia/Bishkek, Asia/Brunei, Asia/Calcutta, Asia/Chita, Asia/Choibalsan, Asia/Chongqing, Asia/Chungking, Asia/Colombo, Asia/Dacca, Asia/Damascus, Asia/Dhaka, Asia/Dili, Asia/Dubai, Asia/Dushanbe, Asia/Gaza, Asia/Harbin, Asia/Ho_Chi_Minh, Asia/Hong_Kong, Asia/Hovd, Asia/Irkutsk, Asia/Istanbul, Asia/Jakarta, Asia/Jayapura, Asia/Jerusalem, Asia/Kabul, Asia/Kamchatka, Asia/Karachi, Asia/Kashgar, Asia/Katmandu, Asia/Kolkata, Asia/Krasnoyarsk, Asia/Kuala_Lumpur, Asia/Kuching, Asia/Kuwait, Asia/Macao, Asia/Macau, Asia/Magadan, Asia/Makassar, Asia/Manila, Asia/Muscat, Asia/Nicosia, Asia/Novosibirsk, Asia/Omsk, Asia/Oral, Asia/Phnom_Penh, Asia/Pontianak, Asia/Pyongyang, Asia/Qatar, Asia/Qyzylorda, Asia/Rangoon, Asia/Riyadh, Asia/Saigon, Asia/Sakhalin, Asia/Samarkand, Asia/Seoul, Asia/Shanghai, Asia/Singapore, Asia/Taipei, Asia/Tashkent, Asia/Tbilisi, Asia/Tehran, Asia/Tel_Aviv, Asia/Thimbu, Asia/Thimphu, Asia/Tokyo, Asia/Ujung_Pandang, Asia/Ulaanbaatar, Asia/Ulan_Bator, Asia/Urumqi, Asia/Vientiane, Asia/Vladivostok, Asia/Yakutsk, Asia/Yekaterinburg, Asia/Yerevan, Atlantic/Cape_Verde, Australia/ACT, Australia/Adelaide, Australia/Brisbane, Australia/Broken_Hill, Australia/Canberra, Australia/Currie, Australia/Darwin, Australia/Eucla, Australia/Hobart, Australia/LHI, Australia/Lindeman, Australia/Lord_Howe, Australia/Melbourne, Australia/North, Australia/NSW, Australia/Perth, Australia/Queensland, Australia/South, Australia/Sydney, Australia/Tasmania, Australia/Victoria, Australia/West, Australia/Yancowinna, Canada/Saskatchewan, Europe/Amsterdam, Europe/Andorra, Europe/Athens, Europe/Belfast, Europe/Belgrade, Europe/Berlin, Europe/Bratislava, Europe/Brussels, Europe/Bucharest, Europe/Budapest, Europe/Chisinau, Europe/Copenhagen, Europe/Dublin, Europe/Gibraltar, Europe/Guernsey, Europe/Helsinki, Europe/Isle_of_Man, Europe/Istanbul, Europe/Jersey, Europe/Kaliningrad, Europe/Kiev, Europe/Lisbon, Europe/Ljubljana, Europe/London, Europe/Luxembourg, Europe/Madrid, Europe/Malta, Europe/Mariehamn, Europe/Minsk, Europe/Monaco, Europe/Moscow, Europe/Nicosia, Europe/Oslo, Europe/Paris, Europe/Podgorica, Europe/Prague, Europe/Riga, Europe/Rome, Europe/Samara, Europe/San_Marino, Europe/Sarajevo, Europe/Simferopol, Europe/Skopje, Europe/Sofia, Europe/Stockholm, Europe/Tallinn, Europe/Tirane, Europe/Tiraspol, Europe/Uzhgorod, Europe/Vaduz, Europe/Vatican, Europe/Vienna, Europe/Vilnius, Europe/Volgograd, Europe/Warsaw, Europe/Zagreb, Europe/Zaporozhye, Europe/Zurich, Pacific/Apia, Pacific/Auckland, Pacific/Chatham, Pacific/Easter, Pacific/Efate, Pacific/Enderbury, Pacific/Fakaofo, Pacific/Fiji, Pacific/Funafuti, Pacific/Galapagos, Pacific/Gambier, Pacific/Guadalcanal, Pacific/Guam, Pacific/Honolulu, Pacific/Johnston, Pacific/Kiritimati, Pacific/Kosrae, Pacific/Kwajalein, Pacific/Majuro, Pacific/Marquesas, Pacific/Midway, Pacific/Nauru, Pacific/Niue, Pacific/Norfolk, Pacific/Noumea, Pacific/Pago_Pago, Pacific/Palau, Pacific/Pitcairn, Pacific/Pohnpei, Pacific/Ponape, Pacific/Port_Moresby, Pacific/Rarotonga, Pacific/Saipan, Pacific/Samoa, Pacific/Tahiti, Pacific/Tarawa, Pacific/Tongatapu, Pacific/Truk, Pacific/Wake, Pacific/Wallis, Pacific/Yap]
Date format
[Possible drop-down choices: Jul 22, 2024, July 22, 2024]
Time format
[Possible drop-down choices: am/pm (11:51 am)]
Currency
[Possible drop-down choices: AED, ARS, AUD, BGN, BHD, BRL, BTC, CAD, CFA, CHF, CLP, CNY, COP, CZK, DKK, DOP, EGP, EUR, GBP, GEL, GHS, HKD, HUF, IDR, ILS, INR, ISK, JOD, JPY, KES, KMF, KRW, KWD, MAD, MUR, MXN, MYR, NAD, NGN, NOK, NZD, OMR, PEN, PHP, PLN, PTS, PYG, QAR, RON, RSD, RUB, SAR, SCR, SEK, SGD, SKK, THB, TWD, UAH, USD, VEF, VND, XOF, XPF, ZAR]
Display as
Currency format
[Possible drop-down choices: EUR 1234.56, EUR 1,234.56, EUR 1.234,56, EUR 1 234,56, EUR 1'234.56]
First day of the week
[Possible drop-down choices: Sunday, Monday, Tuesday, Wednesday, Thursday, Friday, Saturday]
Limit countries and languages available to your customers
Option grouping "Active features"
Use shopping cart mode info...
Quick add to cart info...
Enable recurring reservations info...
Return trip info...
Allow customers to choose multiple dates on the reservation form info...
Check in & Check out
Automatically shorten reservation duration if customer checks out before rental end time
Check-out allowed without previous check-in
Check-in possible at the earliest
[Possible drop-down choices: No restriction, Anytime on the arrival day, 0h 30min before rental]
Unfinished reservations block availability for
In case the reservation process takes some user actions until completion (e.g. email verification, online payment, shopping cart checkout), there is a small chance that another customer will enter a new reservation for the same period before the first customer finishes theirs. This would result in a conflict and this option prevents such situations by automatically marking the period as occupied for all unfinished reservations for the specified number of minutes. If the original customer doesn't finish their reservation within this time, the period is again available to other customers.
Creating a quotation blocks availability for
When the admins create a quotation, the resource can be blocked for the specified amount of time. If the quotation is not changed into a regular reservation within this time, the resource will become available for other customers.
Modifications allowed up to
[Possible drop-down choices: 0 hours before rental, Possible also after the reservation start time]
'Recalculate the price' checkbox selected by default
Choose whether the checkbox should be selected by default for admin-enterer modifications
'Send emails to client' checkbox selected by default
Choose whether the checkbox should be selected by default for admin-enterer reservations and modifications
Cancelations allowed up to
[Possible drop-down choices: Never, 0 hours before rental, Possible also after the reservation start time]
Require cancellation reason / modification comments
Max. results per page (search results / resource list)
[Possible drop-down choices: No paging, Show 2 items, Show 3 items, Show 4 items, Show 5 items, Show 6 items, Show 7 items, Show 8 items, Show 9 items, Show 10 items, Show 15 items, Show 20 items, Show 25 items, Show 30 items, Show 40 items, Show 50 items, Show 60 items, Show 70 items, Show 80 items, Show 90 items, Show 100 items]
Using this option you can switch on paging of search results, upcoming availability results and resource listing. Please note that you should always make sure your templates (search results and resource list templates) include the paging tags (e.g. $(paging_navigation)) which allow the visitor to access further pages.
Using this option you can switch on paging of search results, upcoming availability results and resource listing. Please note that you should always make sure your templates (search results and resource list templates) include the paging tags (e.g. $(paging_navigation)) which allow the visitor to access further pages.
Availability shown by date picker in reservation form
[Possible drop-down choices: no availability, unavailable hour slots marked with [X], unavailable days in red, unavailable hour slots not listed, unavailable days in red]
If you select this option, the date picker/time selector in the reservation form will display availability information. For hour pickers, you can decide to remove the unavailable hours from the list, or mark them with [X]
If you select this option, the date picker/time selector in the reservation form will display availability information. For hour pickers, you can decide to remove the unavailable hours from the list, or mark them with [X]
Custom payment mode names
Here you can define names of up to 15 custom payment methods (separated by commas). This lets you select these methods when manually adding a payment for a reservation. For example, Western Union, Gift certificate will define 2 new payment methods.
If you don't need to define any custom payment methods, leave this field empty.
If you don't need to define any custom payment methods, leave this field empty.
Allow resources to use different currencies
This will allow your resources to use a different currency than the one set for your entire Planyo site. Thanks to this feature, you can accomplish a number of things, such as offering a single resource in two currencies (you'll need to add a package containing the original resource to make sure availability is in sync).
Support for multiple customer time zones
Switch this option on if your customers are in different time zones (e.g. e-learning or other online services)
Special mobile version for simple integration and back end
Select this if you want to enable a special mobile version for simple integration and parts of the back end (only the frequently used administrative tasks will take advantage of this version)
Push Notifications (iOS, Android)
Push notifications sent by the Planyo app for mobile devices (Android, iOS) will inform you of events such as new reservation, modifications, cancellations and payments. The notifications are switched on automatically when you first install the Planyo app. You can use this setting to switch them off for the entire Planyo site.
Allow your customers to use the Planyo frontend mobile app [View log]
If you'd like to let new customers find your business through the dedicated Planyo mobile app, you'll need to select this checkbox. In Site Settings/Templates you'll be able to design the dashboard (welcome) page for your business where you can also post news, promotions etc.
Allow voucher reuse upon cancellation
[Possible drop-down choices: Always, Never, Only when cancelled by admin]
Refund payments on cancellations
[Possible drop-down choices: Never, Only when cancelled by administrator, When cancelled by administrator or for automatic cancellations, All (including user and automatic cancellations)]
Choose to automatically refund online payments when a reservation is cancelled. Please see the FAQ332 to learn more about this. Note that refunds cannot be reverted.
Choose to automatically refund online payments when a reservation is cancelled. Please see the FAQ332 to learn more about this. Note that refunds cannot be reverted.
... cancellation fee
(Optional) You can enter cancellation fee that will be preserved when making refund. You can express it as percent of the total reservation price (e.g. 10%) or as a fixed amount (e.g. 25). Leave the field empty for no cancellation fee. You can also enter here a template that resolve to a percent (e.g. 10%), a fixed amount (e.g. 25) or empty value for no fee. See FAQ332 for more information.
Email notifications debug log [View log]
When debugging is on, we will keep in log info about email notifications sent to customers, admins or moderators for your site.
Send notifications programmed for night-time (22:00 - 08:00) on the evening before
Window of time for the notifications sent X days before arrival
All time-based event notifications, including notifications relative to arrival date, are by default sent exactly when scheduled. However, in some cases, the reservation will be entered after the scheduled sending time for a notification. For example, by default, a notification that's supposed to be sent 7 days before arrival will not be sent at all if the reservation is entered 3 days before arrival. In such situations you need to increase the sending window (to at least 4 days in this example) if you want the notifications relative to the arrival time to be sent also with a delay.
Simple integration
[Possible drop-down choices: With templates, With templates and Planyo login system, Disabled]
Simple integration lets your customers make reservations using the Planyo website (see General info above for the exact URL). Except in rare situations, you should leave the simple integration active (also when using advanced integration).
Simple integration lets your customers make reservations using the Planyo website (see General info above for the exact URL). Except in rare situations, you should leave the simple integration active (also when using advanced integration).
Automatically delete data of past reservations that ended more than
[Possible drop-down choices: Don't automatically delete any data]
This option allows you to automatically delete past reservations or only personal user information from past reservations with end time (departure) of more than N months ago. Data of users who have a Planyo login will not be removed. Warning: once deleted, this cannot be undone. In case of full deletion, invoices for deleted reservations will no longer be available.
This option allows you to automatically delete past reservations or only personal user information from past reservations with end time (departure) of more than N months ago. Data of users who have a Planyo login will not be removed. Warning: once deleted, this cannot be undone. In case of full deletion, invoices for deleted reservations will no longer be available.
... automatically delete
[Possible drop-down choices: Personal user information, All reservation data]
Automatically mark finished reservations as locked
[Possible drop-down choices: Don't automatically lock reservations]
Locked reservations cannot be modified by regular moderators. Only moderators with the 'Lock/unlock reservations' permission will be able to modify them. Note that only valid reservations (with at least the "Reserved" status) will be locked. Not completed and cancelled reservations will not be locked.
Locked reservations cannot be modified by regular moderators. Only moderators with the 'Lock/unlock reservations' permission will be able to modify them. Note that only valid reservations (with at least the "Reserved" status) will be locked. Not completed and cancelled reservations will not be locked.
Store customer's IP address
For better security you may wish to store customer's IP address along with other reservation data. On the other hand, if you don't strictly need it for your operations, you may decide to not store it for a better privacy policy.
Send a copy of subscription related messages to the main moderator
Turn this option on to send a copy of subscription related messages to your main moderator. Note that the messages are always sent to the owner of the account. This includes message like: account expiration, subscription payment received, account debited (PRO accounts) and commission overview (PRO COMM accounts). You can set up the main moderator for your account at 'Site Settings / Moderators'.
Auto-purchase SMS credits
[Possible drop-down choices: Disabled, Enabled]
This option allows you to automatically load your SMS credits for the Planyo site when the current credits drop to zero. This way you don't need to monitor the SMS balance and load it manually. The auto-purchase will be made only when your site's credit (expressed in CHF or EUR) is sufficient for purchasing a new SMS package at the time when the last credit is used up. Go to the 'Subscription' page to check the current SMS package price.
This option allows you to automatically load your SMS credits for the Planyo site when the current credits drop to zero. This way you don't need to monitor the SMS balance and load it manually. The auto-purchase will be made only when your site's credit (expressed in CHF or EUR) is sufficient for purchasing a new SMS package at the time when the last credit is used up. Go to the 'Subscription' page to check the current SMS package price.